Whereas we can all hope that we never have any difficulty with our Tablets, the mere fact that your Tablet is being taken in and out of backpacks and placed on desks at least seven times a day, predicts that you may one day experience a Tablet failure. The most prudent thing to do is to prepare now.
Fortutately, since our email addresses are Google-hosted, backing up to the cloud is quite simple to do. Follow this link to install Backup and Sync: Back up and Sync.
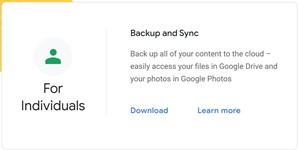 Go to the portion of the page where you can see the download link (see left).
Go to the portion of the page where you can see the download link (see left).
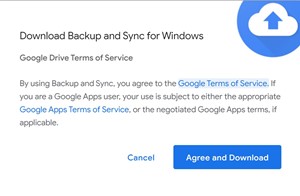
Click the download link and Agree and Download.
You will be walked through the process. Make sure you are using your @depaulcatholic.org email address. It is highly recommended that you backup the desktop, documents, and download folders.
Click for Top Menu
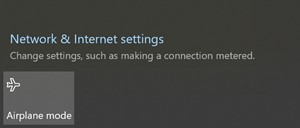
There may be times when you click on the network icon in the system tray and see what is depicted in the image to the left and panic.
Whereas you are always welcome to come to the IT Office during Open Office hours, that may not be the most convenient option. So here's something you can try on your own: A forced system update.
When you shutdown Windows normally, the kernel session is really just hibernating. There are times when you need to force it to really shutdown. Follow these directions to see if your issue resolves:
- Turn the Tablet off by holding down the power button for about 30 seconds. That's not the normal way to shut off your Tablet, but an important step in this emergency process.
- To turn the Tablet on, hold down BOTH the power button and the volume up button simultaneously. These buttons are on the top edge of the Tablet.
- You will see the Windows logo screen (four white boxes on a largely black background). Keep holding down the power and the volume up buttons.
- When you see a largely grey window with some light blue, release both buttons.
- Click Exit on that screen.
- If you are asked to save the changes, click yes. You may not be asked.
- Restart the Tablet normally.
- You may see a system update being applied. That's OK.
- Once the Tablet has fully loaded, check your network connections again. Your network adapters should have updated and you should be good to go.
- On the rare occasion that this does not solve your issue, stop into the IT Office during open office hours before you attempt to repair things on your own.
Click for Top Menu
Why do I need to update it? And how do I know if I need to update?
Two types of updates keep your Surface performing its best. The Surface updates for hardware are known as firmware updates. In addition, you have the more familiar Windows 10 software updates.

The small orange dot on the Windows Update icon in your system tray is a signal that you have an update. In past editions of Windows, a user could have ignored an update for weeks — even months — without service interruptions. Unfortunately, that is no longer the case with the latest versions of Windows 10; you will eventually have issues such as no network connectivity, loss of keyboard or touchpad functions, etc. It is in your best interest to update Windows regularly.
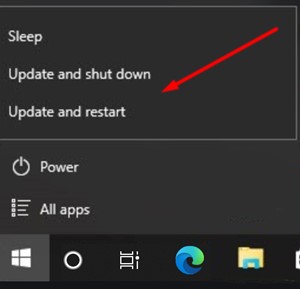
To update Windows, go to the start menu and click the power icon as if you were shutting down the Tablet. You should see an option to update and shutdown or update and restart. The option is yours.
Make sure you have a reliable Internet connection and the Tablet is plugged in when updating. Losing power in the midst of an update may not be the end of the world, but it may complicate things beyond a simple Windows update.
Updates can take anywhere from a few minutes to an hour to do — plan for the hour and be pleasantly surprised when it takes only minutes.
Now back to the system update issue that I referred to under the "No Networks Showing" section. In addition to not seeing networks, an incomplete system or firmware update can manifest itself as the Tablet shutting down intermittently, the Tablet not able to start, or any of the aforementioned issues with keyboards, touchpads, or networking.
Warning "geek speak" ahead. Firmware is programming that's written to a hardware device's nonvolatile memory. What that translates to is that this type of memory stores data when a hardware device is turned off or loses power. When you shutdown Windows 10 normally, its kernel session is really just hibernating. There are times when you need to force it to really shutdown completely. Follow the ten-step directions listed above under "No Networks Showing" to see if your issue resolves.
Click for Top Menu
All new students are issued cards with the following login credential information:
- Email Address
- Email Password
- PowerSchool Username
- PowerSchool Password (same as Email Password)
It is highly recommended that you keep that card in a safe location to refer to it when your stored credentials are wiped clean. Taping the card to the keyboard of your Tablet is not considered a secure practice.
We are serious about keeping your data secure and private. Therefore, there are only two people in the building that have access to your passwords: Mrs. Nigro in the Main Office and Ms. Parler in the IT Office. Emailing a teacher, guidance counselor, or administrator will not recover your password. If you are an in-person learner see Mrs. Nigro or Ms. Parler during open IT Office hours. Remote learners can email from your personal accounts, but you will be asked a security question before your credentials are given to you.
Any student who believes his or her credentials have been compromised should contact Ms. Parler immediately to have them reset.
To initially activate your account go to https:accounts.google.com and log in. You do not need to create an account, you simply need to log in to the account previously created on your behalf.
Click for Top Menu
Your PowerSchool username is the same as the first part of your email address. If your email address is 23smithj@depaulcatholic.org, your PowerSchool username is 24smithj.
Your PowerSchool password is the same as your email password. As mentioned above, there are only two people in the building that have access to your passwords: Mrs. Nigro in the Main Office and Ms. Parler in the IT Office. Emailing a teacher, guidance counselor, or administrator will not recover your password. If you are an in-person learner see Mrs. Nigro or Ms. Parler during open IT Office hours. Remote learners can use their school email to recover PowerSchool passwords.
Any student who believes his or her credentials have been compromised should contact Ms. Parler immediately to have them reset.
To initially activate your account go to https:accounts.google.com and log in. You do not need to create an account, you simply need to log in to the account previously created on your behalf.
The link to PowerSchool can be found under the Quick Links drop-down on the home page of the website. It is listed here for your convenience: https://dpchs.powerschool.com/public.
Click for Top Menu
When you attempt to install the PowerSchool app on your phone, you will notice the District Code listed in the desktop version of PowerSchool does not work. Use the Server Address instead:
- Download and launch the app on your phone
- Click the button that says "Where's my District Code"
- Select Enter the Server Address
- Enter https://dpchs.powerschool.com as the server address
- Click Submit
- Use your username and password to get in
iOS App
You can open the App Store app on your iOS device and search for "PowerSchool". The PowerSchool app should be the first result that appears.
The direct link is: https://itunes.apple.com/us/app/powerschool-mobile/id973741088
Android App
The direct link is: https://play.google.com/store/apps/details?id=com.powerschool.portal
You can also open the Play Store app on your Android device and search for "PowerSchool".
Click for Top Menu
Class of 2022 and Class of 2023 Students Who Elected to Keep their Tablets
The Class of 2022 students may have chosen to keep their Surface Pro and the Class of 2023 their Surface Go Tablets for the next two years. Those students will still be charged for the extended warranty and accidental damage plans on their Book Bills. If the Tablet fails within these two years, it is still under the warranty. If the failure is a manufacturer's failure, it will be replaced. We will also replace the Tablet ONCE per year for accidental damage.
All Other Students
Your Tablets will be sent out for repair should it fail, regardless of the reason. While it is out for repair you will be issued a loaner Tablet. Often times, this loaner will become a permanent replacement as the insurance company deems it non-cost-effective to repair the Tablet.
.
The accidental damage policy has a maximum coverage of $550. Should your Tablet be deemed irreparable, the replacement Tablet is NOT covered under your original policy.
The accidental damage policy is an aggregated insurance policy. This means you have a total of $550 of coverage on the Tablet PC. Should your first repair cost $350 to repair, you only have $200 of coverage remaining on the policy.
It is highly recommended that you back up your data to Google Drive. Should your Tablet fail and need to be sent out for repair, a typical 4 to 6-week process, you cannot afford to be without your notes for that long.